デスクトップ画面上で付箋を使う
スケジュール管理は苦手ですが、付箋(ふせん)でデスクトップ画面に貼り付けておけば忘れないだろうと考えました。そこで、付箋のアプリをUbuntuにインストールしてみます。
いろいろなアプリがありますが、ここから入手できる「Indicator Stickynotes」にしました。デスクトップ画面右上のインジケーターにメニューが常駐するので使いやすいです(お気に入りアプリの1つになりました)。
Indicator Stickynotesは、次のようにリポジトリー情報を登録してインストールします。
$ sudo add-apt-repository ppa:umang/indicator-stickynotes
$ sudo apt update
$ sudo apt install indicator-stickynotes
インストールが完了したら、Dashから「stick」で検索して「Indicator Stickynote」を起動します。

デスクトップ画面に黄色い付箋が表示されます。日本語も入力できます。マウスで拡大や移動が可能です。右上の錠前をクリックして施錠すると、書き込んだ内容が固定されます。常にトップ画面に表示したり、カテゴリーで背景色を変えたりできます。

インジケーター上のアイコンをクリックするとメニューが表示されます。

新しい付箋を作ったり、付箋を隠したりできます。付箋の状態をファイルへ保存したり、ファイルから読み込んで復元したりも可能です。
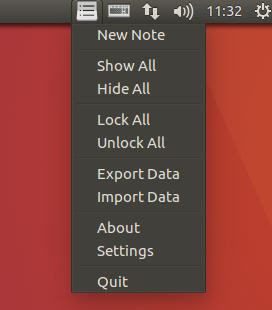
Googleカレンダーと連携する
スケジュール管理が苦手ですが、うまく管理したいといつも思っています。そこで、Googleカレンダーと連携するアプリをUbuntuに入れてみました。デスクトップ画面右上のインジケーターから操作できるので便利そうです。
このアプリは「atareao-team」のリポジトリーから「calendar-indicator」パッケージとして入手できます。次のようにリポジトリー情報を登録し、このパッケージをインストールします。
$ sudo add-apt-repository ppa:atareao/atareao
$ sudo apt update
$ sudo apt install calendar-indicator
インストールが完了したら、Dashから「cale」で検索して「カレンダー」を起動します。2種類表示されるので、赤い大きいアイコンの方を選んでください。

開いた「設定」ダイアログの「Google Calendarへの接続を許可する」の「オフ」をクリックします。

Googleサービスへのサインインのウィンドウが開くのでメールアドレスを入力し、「Next」ボタンをクリック。次の画面でパスワードを入力して「Sign in」ボタンをクリックします。
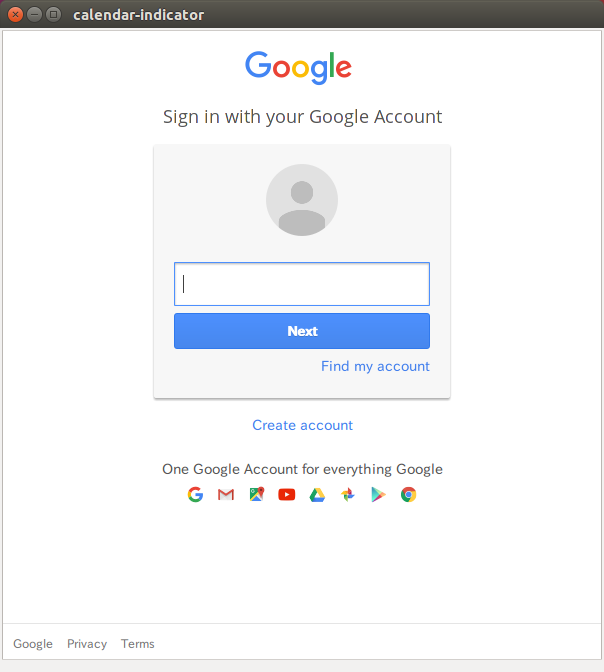
アプリからカレンダーの管理を許可する画面が表示されるので「許可」ボタンをクリックします。
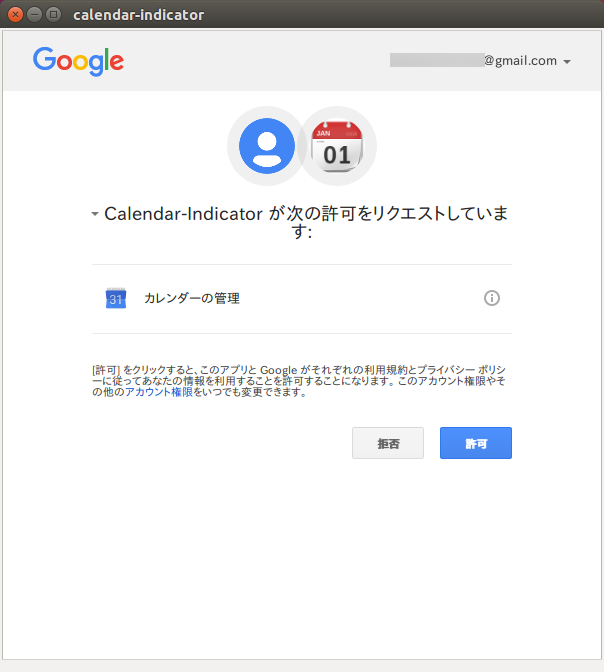
「Google Calendarへの接続を許可する」が「オン」になります。
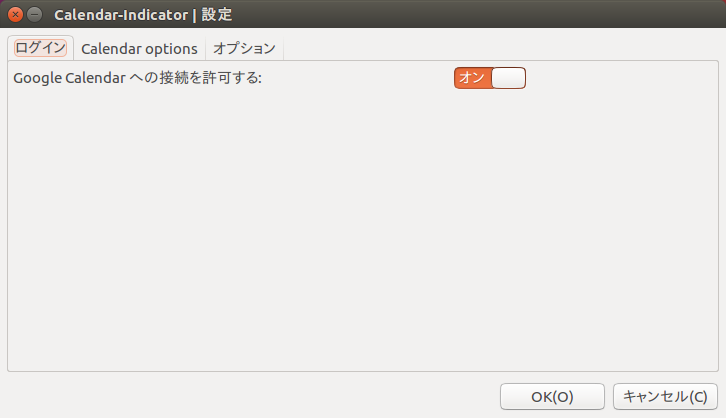
「オプション」タブをクリックし、「自動起動」の「オフ」をクリックして「オン」にします。
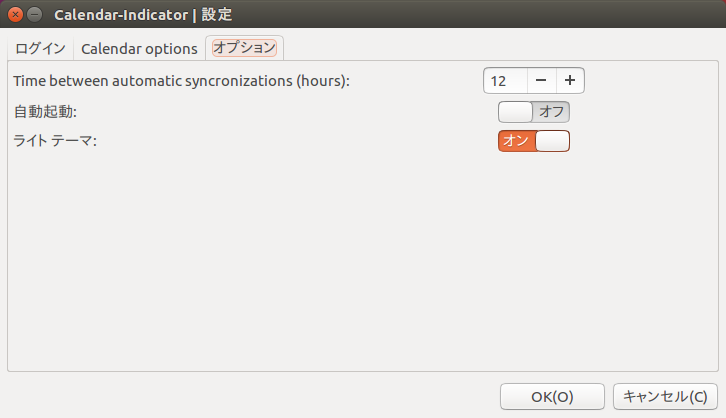
「OK」ボタンをクリックして「設定」ダイアログを閉じます。デスクトップ画面右上に日めくりカレンダーの形をしたアイコンが常駐します。

クリックして表示されるメニューからアプリを操作できます。

Googleカレンダーの使い方をよく知りませんが、スケジュールの登録や削除、同期はできていました。