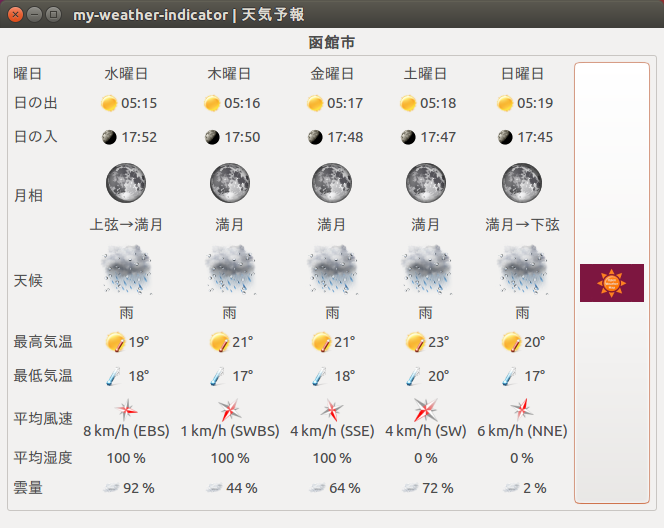管理者権限でファイルやフォルダーを開く
Ubuntuの場合、システム管理者(rootユーザー)の権限がないと書き換えられないファイルがたくさんあります。ですが、いちいち端末を開いて、システム管理者権限でエディタを起動するのは面倒です。
Ubuntuのファイルマネージャー「Nautilus」に、管理者権限でファイルやフォルダーを開くメニューを追加できる拡張機能があったので、それを導入します、まずは端末を開いて、次のコマンドを実行します。
$ sudo apt update
$ sudo apt install nautilus-admin
メニューを日本語で表示できるように、以下の内容で「ja.po」ファイルを作成します。
# SOME DESCRIPTIVE TITLE.
# Copyright (C) YEAR Bruno Nova <brunomb.nova@gmail.com>
# This file is distributed under the same license as the PACKAGE package.
msgid ""
msgstr ""
"Project-Id-Version: nautilus-admin 0.1.5\n"
"Report-Msgid-Bugs-To: https://github.com/brunonova/nautilus-admin/issues\n"
"PO-Creation-Date: 2016-09-27 15:41+0900\n"
"Last-Translator: Ubuntu User <Unknown>\n"
"Language-Team: Japanese <ja@li.org>\n"
"Language: ja\n"
"MIME-Version: 1.0\n"
"Content-Type: text/plain; charset=UTF-8\n"
"Content-Transfer-Encoding: 16bit\n"
#: extension/nautilus-admin.py:110kik
msgid "CAUTION!"
msgstr "注意!"
#: extension/nautilus-admin.py:92
msgid "Edit as A_dministrator"
msgstr "管理者で編集"
#: extension/nautilus-admin.py:84
msgid "Open as A_dministrator"
msgstr "管理者で開く"
#: extension/nautilus-admin.py:93
msgid "Open this file in the text editor with root privileges"
msgstr "管理者権限でこのファイルを開く"
#: extension/nautilus-admin.py:85
msgid "Open this folder with root privileges"
msgstr "管理者権限でこのフォルダーを開く"
#: extension/nautilus-admin.py:111
msgid ""
"Running the File Manager or the Text Editor with Administrator privileges "
"<b>is dangerous</b>! <b>You can easily destroy your system if you are not "
"careful!</b>\n"
"Proceed only if you know what you are doing and understand the risks."
msgstr ""
"管理者権限でファイルマネージャーやテキストエディタを実行することは"
"<b>危険</b>です! <b>もし、気をつけて操作しなかったら"
"システムを簡単に破壊します</b>\n"
"危険性を理解した上で先に進んでください" ja.poファイルを拡張子「.mo」のファイルに変換し、「/usr/share/locale/ja/LC_MESSAGES/nautilus-admin.mo」ファイルとして保存します。
$ msgfmt -o ja.mo ja.po
$ sudo cp ja.mo /usr/share/locale/ja/LC_MESSAGES/nautilus-admin.mo
設定が反映されるようにNautilusを再起動します。
$ nautilus -q
これで、メニューやメッセージがすべて日本語で表示されます。例えば、システム管理者しか編集できない「/etc/hosts」ファイルを右クリックすると、メニューが開きます。「管理者で編集」メニューが追加されています。

「アップデート情報」のダイアログが表示されますが、「閉じる」ボタンをクリックしてください。
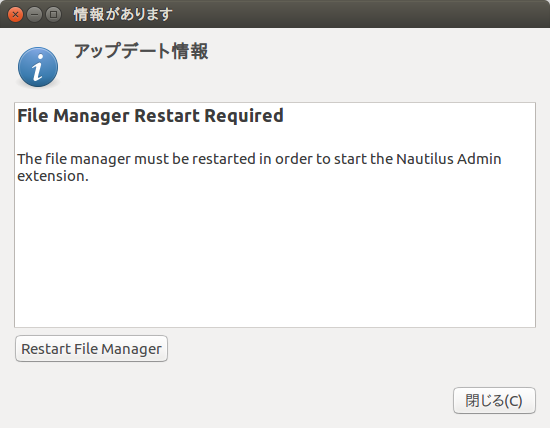
「管理者で編集」を選ぶと、警告ダイアログが表示します。「OK」ボタンをクリックして閉じます。
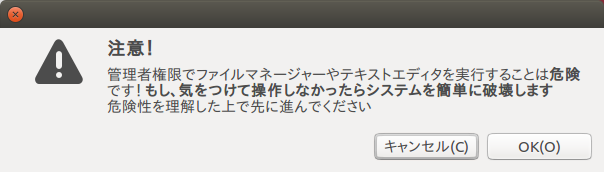
「認証」ダイアログが表示されるので、自分のパスワードを入力します。
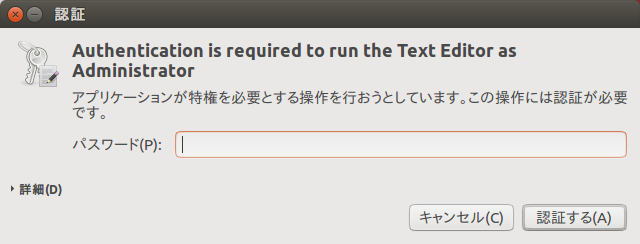
テキストエディタの「gedit」内に/etc/hostsファイルが開きます。通常のファイルのように編集できます。

一般ユーザーでは開くことができない「/root」ディレクトリーを右クリックし、「管理者で開く」を選ぶと、中身を表示できます。

現在の天気を表示する
「Googleカレンダーと連携する」で利用したリポジトリー内のお天気アプリが気に入ったので、今回はそれを紹介します。
リポジトリー情報の登録までは、Googleカレンダーのときと同様です。
$ sudo add-apt-repository ppa:atareao/atareao
$ sudo apt update
お天気アプリは、「my-weather-indicator」パッケージなので、次のようにインストールします。
$ sudo apt install my-weather-indicator
インストールが完了したら、Dashから「my」で検索して「お天気インジケーター」を起動します。
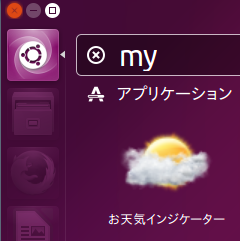
デスクトップ画面右のインジケーターに現在の天気を示すアイコンと温度が、併せて湿度や風速も含んだメッセージが表示されます。

アイコンまたは温度をクリックすると、メニューおよび、天気に関する情報が表示されます。
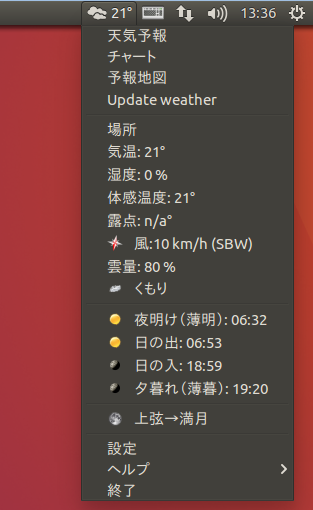
「設定」を選んで、「設定」ウィンドウを開いて場所に変更します。

「場所を探す」ボタンをクリックすると、「今の場所」ダイアログが開いて地図上に現在の場所が表示されます。自分が住んでいる場所(区や市など)の名前を入力し、「探す」ボタンをクリックします。
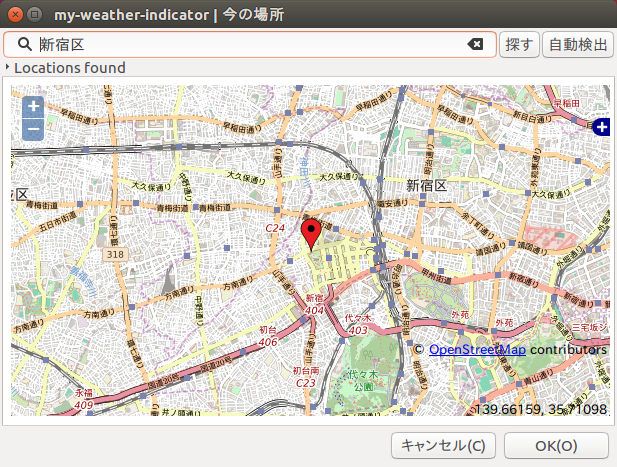
地図上をクリックして赤い目印を正しい位置においたら「OK」ボタンをクリックします。
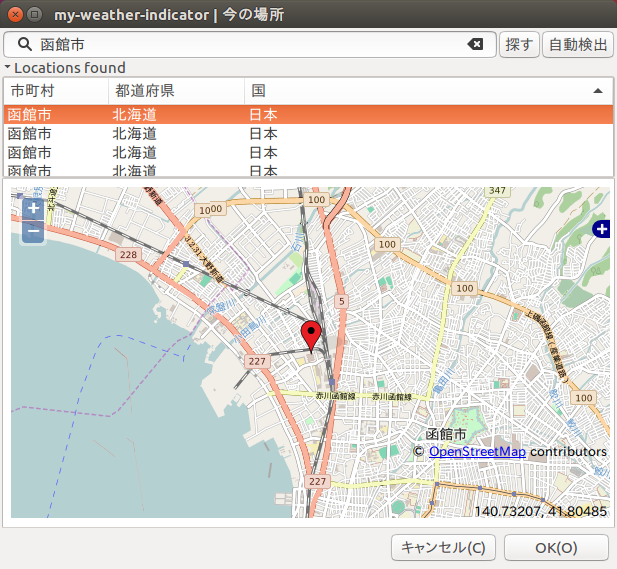
ログインのときに自動起動するように「設定」タブをクリックし、「自動起動」にチェックを付けます。「設定」ウィンドウの「OK」ボタンもクリックすれば、設定完了です。
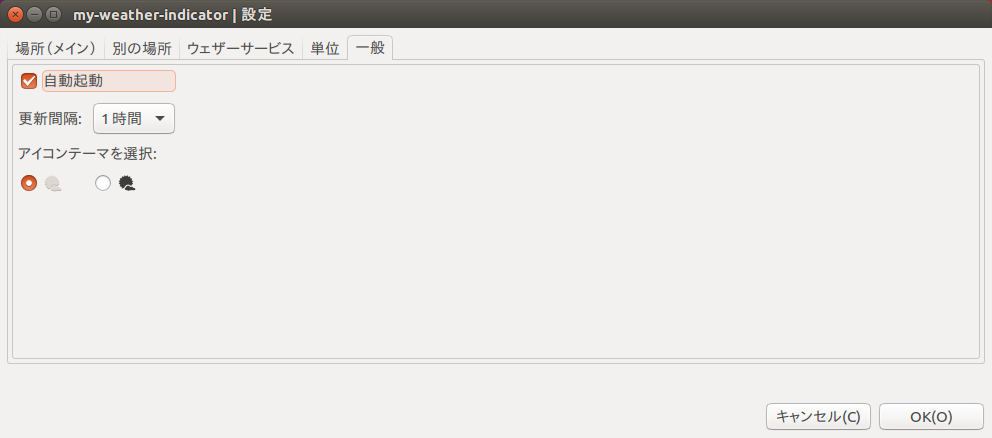
アイコンまたは温度をクリックして表示されるメニューの「天気予報」を選ぶと、一週間の予想天気などが示されたウィンドウが開きます。