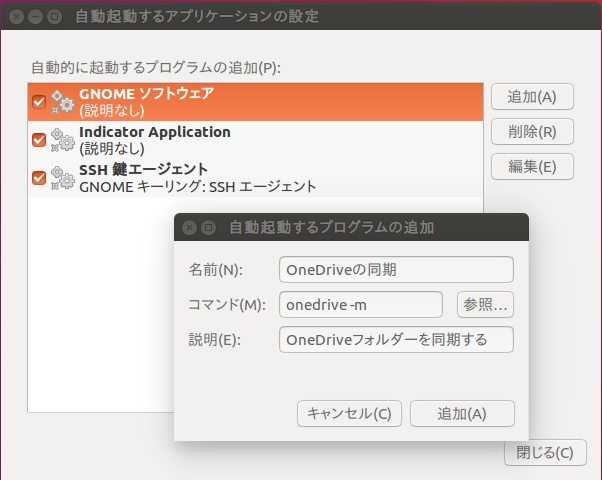FreeOfficeを使う
個人でもビジネスでも無料で使えるオフィスソフトに「FreeOffice」があります。ドイツのSoftMaker Softwareさんが開発しており、有償版の「SoftMaker Office」を基にしているそうです(FreeOfficeとSoftMaker Officeの違いは、こちら)。どちらのオフィスソフトもMicrosoft Officeとの互換性が重要視されているみたいです。
FreeOfficeのdebパッケージを入手します。まず、Webブラウザーからここにアクセスし、「お名前」に自分の氏名を、「メール」に自分のメールアドレスを入力して「国」で「日本語」を選び、「ダウンロード」ボタンをクリックします。

開いたダイアログの「DEBベースの32ビットおよび64ビットシステムに対しては、.debインストールファイル」リンクをクリックします。これで、debパッケージのダウンロードを開始します。ちなみに、RPMパッケージは32ビットと64ビットが分かれていますが、debパッケージは32ビットのみです。

ダウンロードが完了したら、入力したメールアドレス宛てにメッセージが届いていることを確認します。「3. プロダクトキーを入力します」に書かれた12桁の数値がプロダクトキーです。プロダクトキーは、初回起動時に入力するので覚えておいてください。

端末を開いて、「gdebi」コマンドが使えるように次のコマンドを実行します。gdebiは、debパッケージを直接インストールする場合でもパッケージの依存関係を解決できるコマンドです。
$ sudo apt update
$ sudo apt install gdebi
続けて、FreeOfficeのdebパッケージをインストールします。
$ sudo gdebi ~/ダウンロード/softmaker-freeoffice-2016_758-01_i386.deb
:
ソフトウェアパッケージをインストールしますか? [y/N]:y
これでFreeOfficeのインストールが実行されます。インストールが完了すると、デスクトップ画面上にFreeOfficeのワープロ「TextMaker」、表計算「PlanMaker」、プレゼンテーション「Presentations」のアイコンが表示されます。
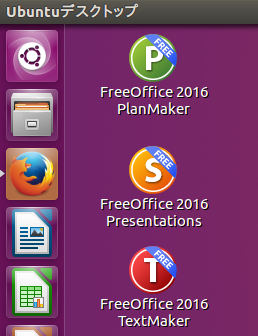
どれかのアイコンをダブルクリックすると、最初に「Unlock the Software」ダイアログが表示されるので、「Product key」にメールで届いたプロダクトキーを入力して[OK]ボタンをクリックします。

「ユーザーの住所」ダイアログに自分の情報を入力すれば、使い始められます。

日本語化されており、日本語の入力も可能です。ただし、日本語だとインライン入力ができません。
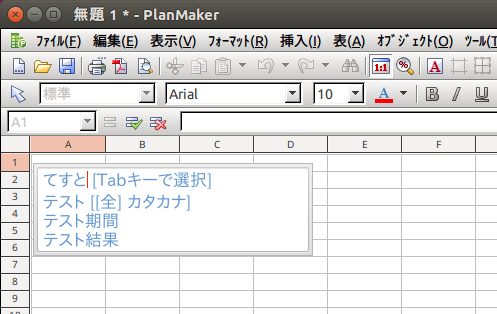
Ubuntu標準のオフィスソフト「LibreOffice」よりもFreeOfficeの方が軽そうだったので、常駐時の使用メモリー量を比較してみました。プロセスの状態を表示する「ps」コマンドの「RSS」(Resident Set Size)がその値らしいです。とりあえず表計算ソフトで比較しました。
「LibreOffice Calc」の場合、次の実行結果から使用メモリー量が132Mバイトになりました。
$ ps aux | head -1 ; ps aux | grep soffice
USER PID %CPU %MEM VSZ RSS …
uuser 52013 2.6 6.4 1213884 131712 …soffice.bin --calc…
一方、PlanMakerでは、使用メモリー量が45Mバイトになり、LibreOffice Calcの3分の1程度でした。
$ ps aux | head -1 ; ps aux | grep planmaker
USER PID %CPU %MEM VSZ RSS …
uuser 52064 0.0 0.0 4508 748 …planmaker16free
uuser 52066 3.7 2.1 113284 44228 …planmaker
ついでに、軽量といわれている「Gnumeric」も調べてみました。PlanMakerと同じくらいでした。
$ ps aux | head -1 ; ps aux | grep gnumeric
USER PID %CPU %MEM VSZ RSS …
uuser 52773 10.2 2.2 593712 44872 …gnumeric
Gnumericは、Microsoft Officeとの互換性が高いとはいえず、非力なパソコンだと、FreeOfficeがお薦めなのかもしれません。
UbuntuからOneDriveを使う
マイクロソフトさんが提供するオンラインストレージサービス「OneDrive」にアクセスできるLinux向けクライアントを見つけたのでインストールしてみました。無事に同期できました。共同作業ができる「OneDrive for Business」には対応していないそうです。
ここからOneDriveクライアントのソースコードが入手できます。インストール手順が書かれていますが、Ubuntu 16.04 LTS向けに少し修正しました。まずは、必要なソフトをインストールします。D言語用のコンパイラは、ここから入手しました。
$ sudo apt update
$ sudo apt install libcurl4-openssl-dev libsqlite3-dev gdebi git
$ wget http://downloads.dlang.org/releases/2.x/2.071.1/dmd_2.071.1-0_amd64.deb
$ sudo gdebi dmd_2.071.1-0_amd64.deb
:
ソフトウェアパッケージをインストールしますか? [y/N]: y
OneDriveクライアントのソースコードを入手し、ビルドしてインストールします。
$ git clone https://github.com/skilion/onedrive.git
$ cd onedrive
$ make
$ sudo make install
インストールが完了したら、自分のホームディレクトリーに設定ファイルを保存するフォルダー(.config/onedrive)を作成し、サンプルの設定ファイルをコピーします。
$ mkdir -p ~/.config/onedrive
$ cp /usr/local/etc/onedrive.conf ~/.config/onedrive/config
OneDrive同期のサービスを起動します。
$ systemctl --user enable onedrive
$ systemctl --user start onedrive
起動したら「onedrive」コマンドを実行します。
$ onedirve
「Authorize this app visiting:」の下にURLが表示されます。WebブラウザーからそのURLにアクセスします。

Microsoftアカウントでログインします。
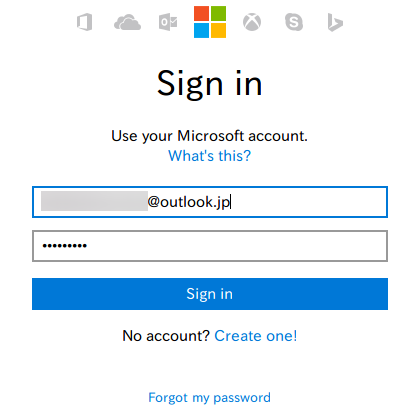
OneDriveクライアントからすべての操作できるように「Yes」ボタンをクリックします。
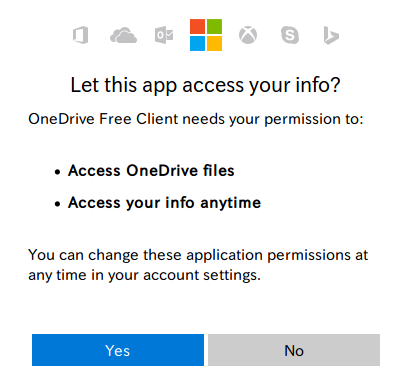
白紙ページのURLをコピーします。

「Enter the response uri:」にコピーしたURLを貼り付けます。ホームディレクトリー内の「OneDrive」フォルダーとOneDriveが同期します。

同期が確認できたら、次のコマンドを実行します。これで常に同期処理が行われます。
$ nohup onedive -m &
「自動起動するアプリケーションの設定」で「onedrive -m」を登録しておくとよいでしょう。