動作しなくなったLINEを動かす
Wineの開発コミュニティーに不具合を報告したいのですが、報告の仕方が何となくしか分かりません。とりあえずはどうしてもLINEが使いたいので「PlayOnLinux」を使って動作させます。PlayOnLinuxなら、複数のWineのバージョンを使い分けられます。
まず、PlayOnLinuxをインストールします(以下の方法ではなく、Ubuntu ソフトウェアセンターからもインストールできます)。PlayOnLinuxには、7zの圧縮形式を展開できるツールも必要なので、「p7zip-full」パッケージも導入します。
$ wget -q "http://deb.playonlinux.com/public.gpg" -O- | sudo apt-key add -
$ sudo wget http://deb.playonlinux.com/playonlinux_quantal.list -O /etc/apt/sources.list.d/playonlinux.list
$ sudo apt-get update
$ sudo apt-get install playonlinux p7zip-full curl wine
インストールしたら、
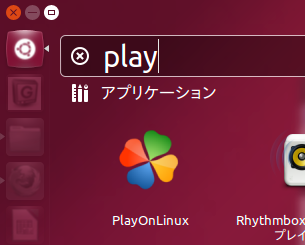
DashからPlayOnLinuxを起動します。
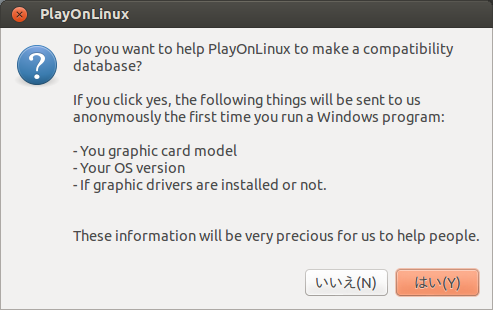
最初に、MSフォントをインストールします。
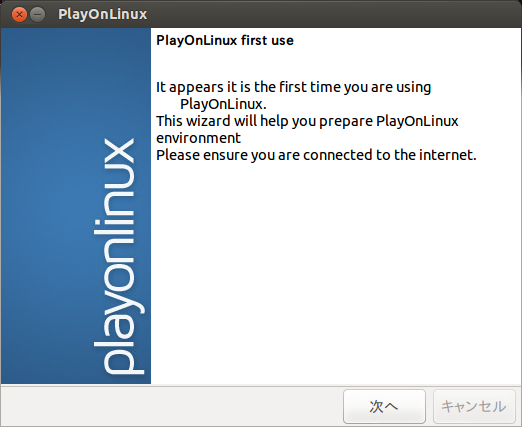
[次へ]ボタンをクリックします。

[次へ]ボタンをクリックします。

「I Agree」をチェックし、[次へ]ボタンをクリックします。
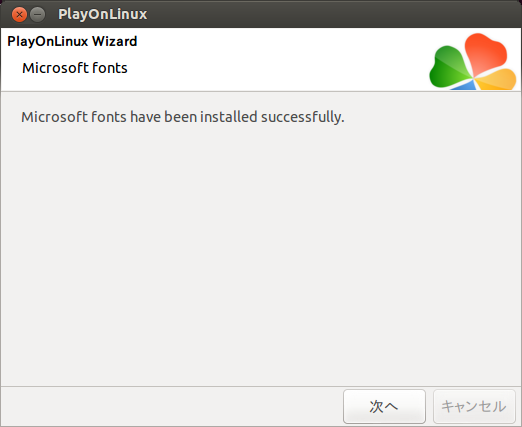
MSフォントのインストールは完了です。[次へ]ボタンをクリックします。

[次へ]ボタンをクリックし、PlayOnLinuxを使い始めます。
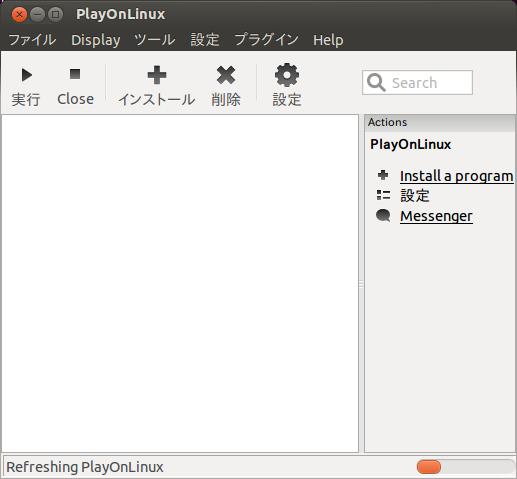
Wineでインストールできるソフトウエアのリストが作成されるまで、しばらく待ちます。
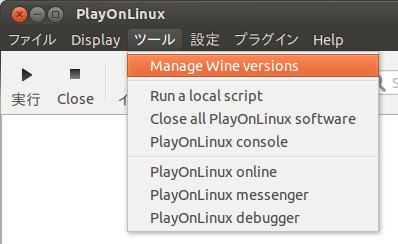
使用するWineのバージョンを選びます。まずメニューバーの「ツール」ー「Manage Wine versions」を選択します。
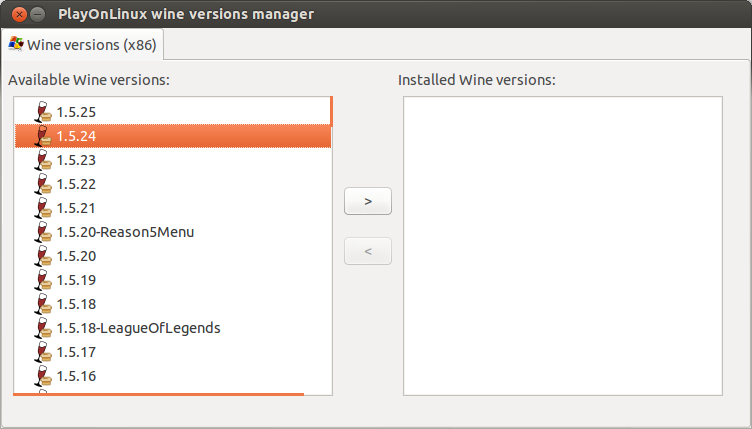
左側にWineのバージョンが表示されるので、ここから使いたいバージョンを選びます。LINEはバージョン1.5.24までは動作していたので、このバージョンを選択して[>]ボタンをクリックします。

[次へ]ボタンをクリックします。

インストールが完了すると、右側にインストールされているバージョンが表示されます。ちなみに同じ操作で複数のバージョンをインストールできます。このダイアログを閉じて、
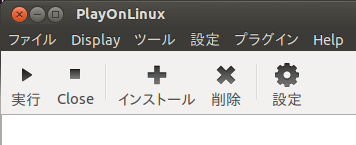
ツールバーの[インストール]ボタンをクリックします。
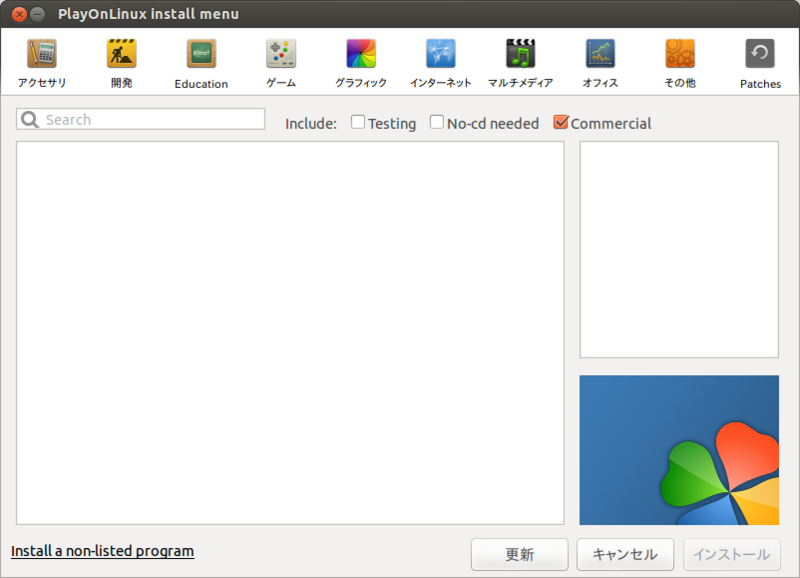
開いたダイアログの左下にある「Install a non-listed program」リンクをクリックします。
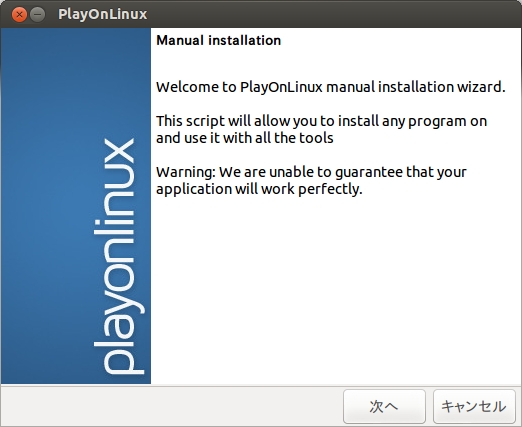
手動でインストールできるウィザードが起動します。[次へ]ボタンをクリックします。
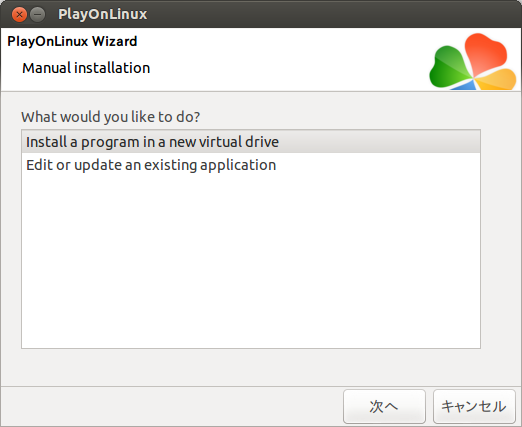
「Install a program in a new virtual drive」を選んで、[次へ]ボタンをクリックします。これでこのアプリケーション用にWineの環境が作成されます。他のWineアプリケーションに影響を与えずに動作環境を自由に構築できます。
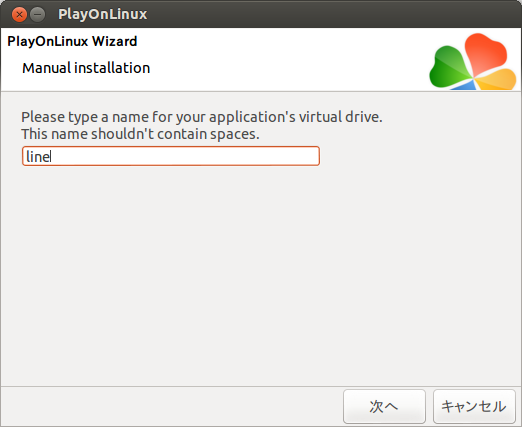
Wineの環境に名前を付けて[次へ]ボタンをクリックします。ここでは「line」としました。
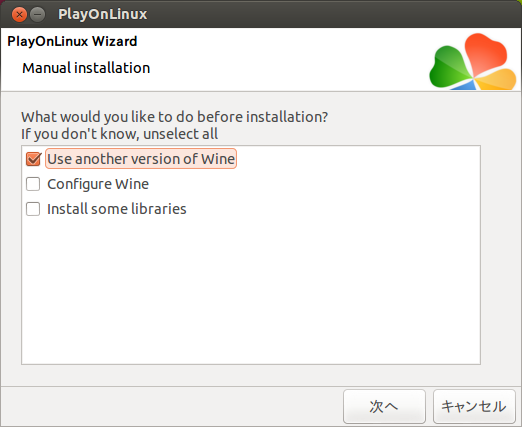
「Use another version of Wine」にチェックを付けて[次へ]ボタンをクリックします。これで別のバージョンのWineが使えます。
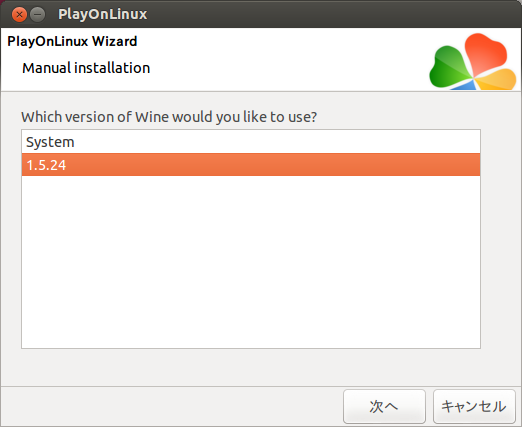
LINEが動作する「1.5.24」を選んで、[次へ]ボタンをクリックします。これでWineがインストールされます。

[参照]ボタンをクリックし、LINEの実行ファイル(LineInst.exe)を選びます。

[次へ]ボタンをクリックします。
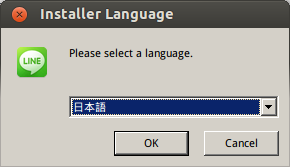
LINEのインストーラーが起動します。これでLINEをインストールすれば、LINEクライアントが起動します。動作が確認できたら、完全にLINEを終了します。パネル上のアイコンもクリックして「終了」を選びます。
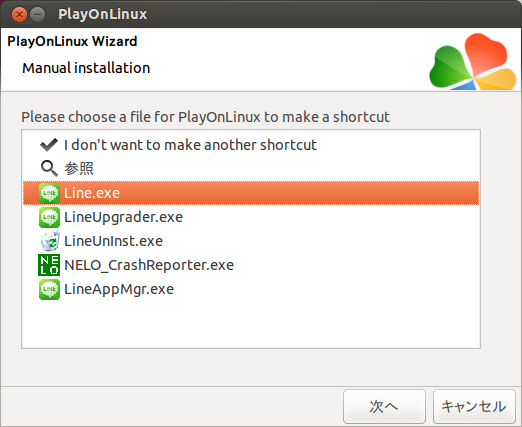
少し待つと、このようなダイアログが表示されます。「Line.exe」を選んで[次へ]ボタンをクリックします。
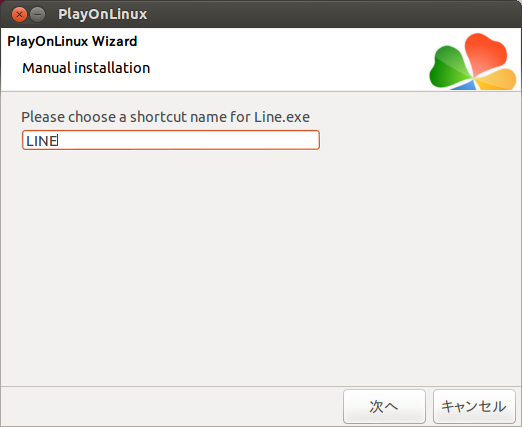
ショートカットの名前を入力します。ここでは分かりやすいように「LINE」にしました。デスクトップ上と、PlayOnLinuxのウィンドウ上に「LINE」のショートカットアイコンが作成されます。そのアイコンをクリックすれば、LINEがが使えます。
LINEの日本語入力の不具合を解決すると、秀丸エディタの日本語インライン入力がおかしくなる問題がありましたが、設定を個々に持たせられるので、解決しておきます。次のコマンドを実行し、「~/.PlayOnLinux/wineprefix/line/drive_c/windows」ディレクトリー以下の「user.reg」ファイルをエディタで開きます。
$ cd ~/.PlayOnLinux/wineprefix/line
$ nano user.reg
このファイルに次の2行を追記します。これで日本語が正しく入力できます。
[Software\\Wine\\X11 Driver] 1362481031
"InputStyle"="root"
※結果的に、秀丸エディタとLINEのWine環境を別々に扱えるようになったため、快適になりました!