UbuntuをカスタマイズしたライブCDを作る
Ubuntuには「Ubuntu Customization Kit」(UCK)と呼ばれるオリジナルCD/DVDを作成するソフトが含まれています。それを使って、最小構成のUbuntuを作成してみます。具体的にはデスクトップ環境に「LXDE」、ブートローダーに「LxDM」を採用したものです。
最初にUbuntuソフトウェアセンターからUCKをインストールします。Ubuntuソフトウェアセンターを起動し、

「uck」で検索して表示された「Ubuntu Customization Kit」の右側の[インストール]ボタンをクリックします。これでUCKの導入は完了です。
※以下のパッケージのインストールも必要になりました。
$ sudo apt-get install libfribidi-bin
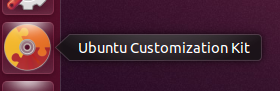
ランチャー上にUCKのアイコンが表示されるので、それをクリックしてUCKを起動します。
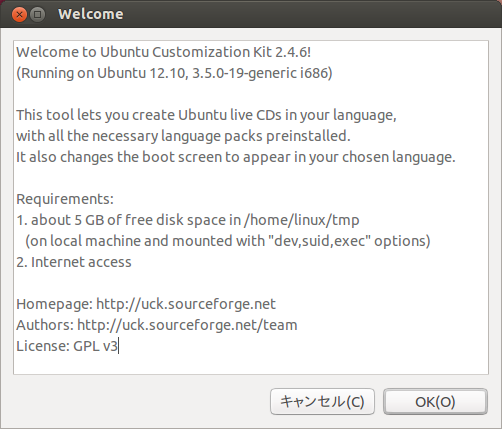
端末と一緒に上のダイアログが開きます。このダイアログの説明を読んで「ハードディスクに5Gバイト以上の空き領域があること」「インターネットに接続されていること」を確認したら[OK]ボタンをクリックします。
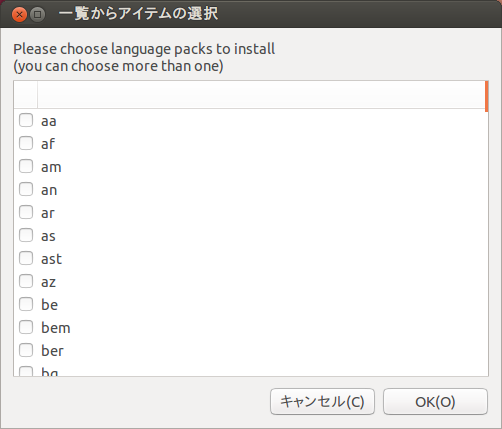
インストールするパッケージの言語を選びます。日本語は「ja」なので、それを選んで[OK]ボタンをクリックします。
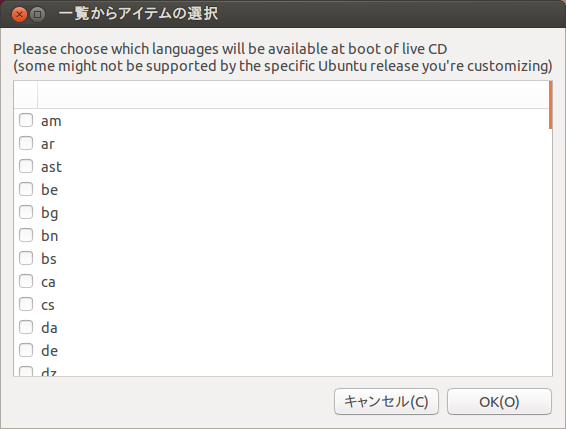
起動時に選択できる言語を選びます。同じく「ja」を選択して[OK]ボタンをクリックします。英語モードでも起動したい場合は「en」も選ぶとよいでしょう。
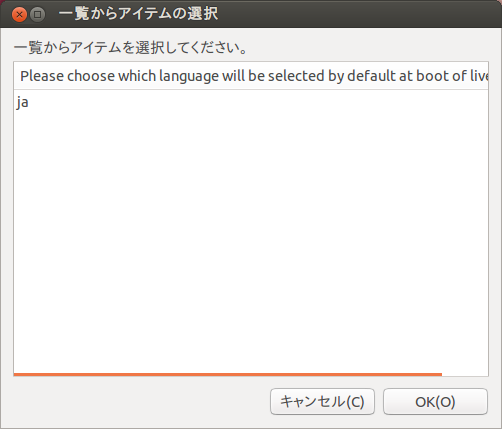
起動時にデフォルトで選択される言語を選びます。「ja」をクリックしてオレンジに表示されたら[OK]ボタンをクリックします。
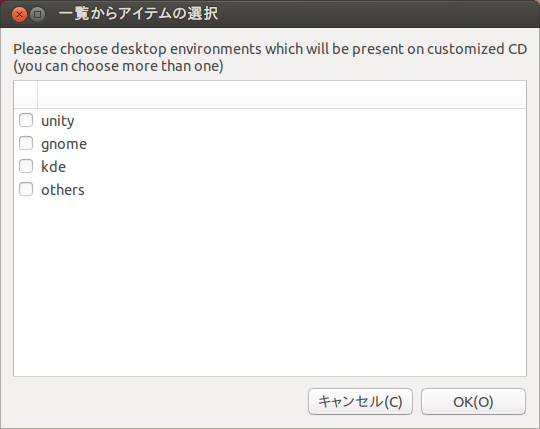
利用するデスクトップ環境を選択します。今回は「LXDE」のみなので、「others」を選び、[OK]ボタンをクリックします。
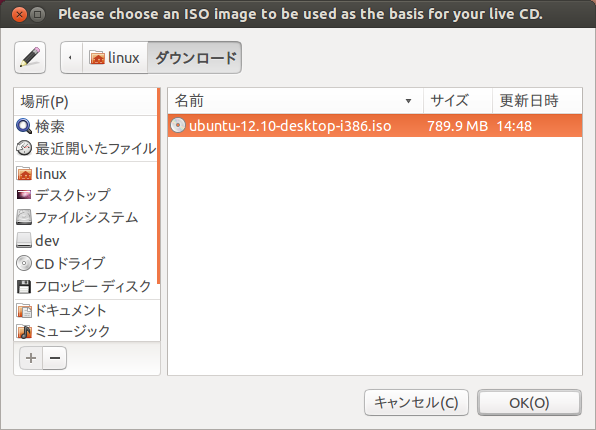
基になるUbuntuのISOイメージを選択します。なお、Ubuntu 12.10 日本語Remixでは必要なファイルが含まれていないので、国際版(?)のUbuntu 12.10のISOイメージを使います。イメージを選んだら[OK]ボタンをクリックします。
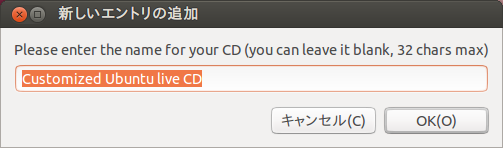
作成するCD/DVDに名前を付けます。「Customized Ubuntu live CD」を任意の名前に変更して[OK]ボタンをクリックします。
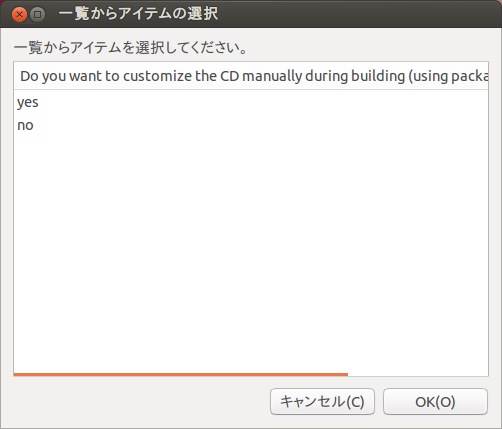
細かくカスタマイズしたい場合は「yes」を選んで[OK]ボタンをクリックします。
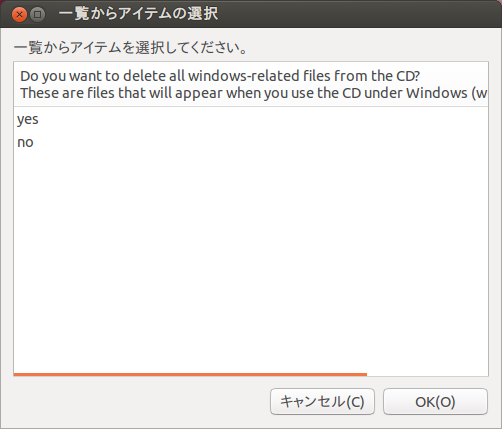
Windows関連のファイルを削除する場合は「yes」を選んで[OK]ボタンをクリックします。
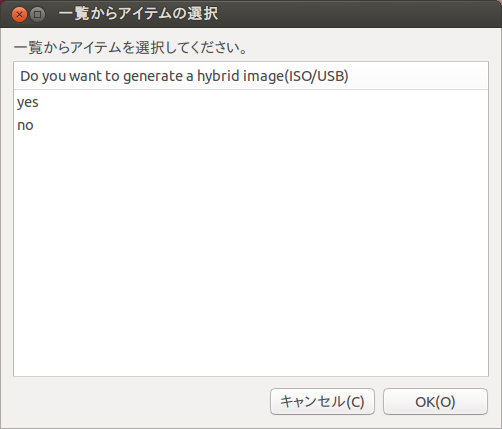
CD/DVDと、USBメモリーと両方で利用するイメージを作成する場合には「yes」を選んで[OK]ボタンをクリックします(これでUSBメモリーに「dd」コマンドで書き込めます)。
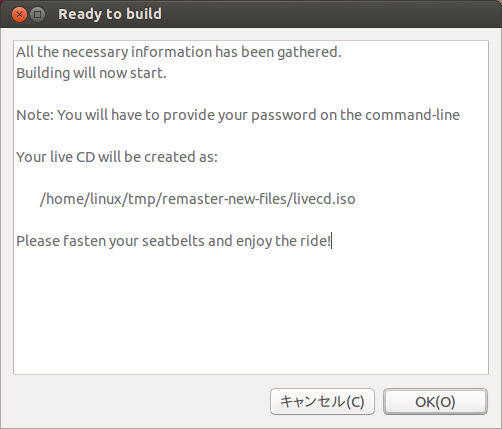
これでカスタマイズを開始する準備が完了です。[OK]ボタンをクリックします。

端末上にパスワードを要求するメッセージが表示されます。ユーザーのパスワードを入力してroot権限で実行できるようにすると、UbuntuのISOイメージが必要なファイルと共にホームディレクトリーの「tmp」ディレクトリー以下に展開されます。
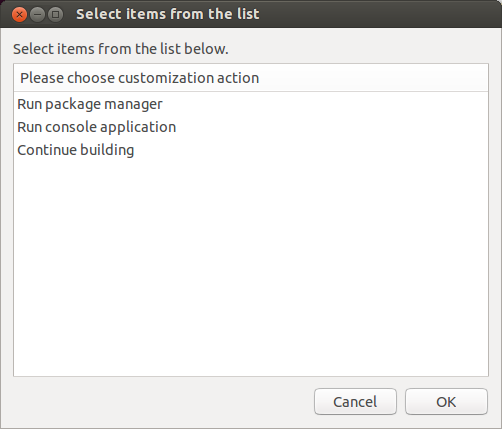
しばらく待つと、上のダイアログが表示されます。カスタマイズはGUIよりもコマンドラインの方が楽なので「Run console application」を選んで[OK]ボタンをクリックします。新たに端末が開くので、その端末上で、
$ apt-get remove --purge -y unity*
$ apt-get remove --purge -y gnome*
$ apt-get remove --purge -y anthy*
$ apt-get remove --purge -y libreoffice*
$ apt-get remove --purge -y account-plugin-icons
$ apt-get remove --purge -y appmenu*
$ apt-get remove --purge -y cups*
$ apt-get remove --purge -y brasero*
$ apt-get remove --purge -y compiz*
$ apt-get remove --purge -y colord
$ apt-get remove --purge -y empathy*
$ apt-get remove --purge -y firefox*
$ apt-get remove --purge -y evince*
$ apt-get remove --purge -y evolution*
$ apt-get remove --purge -y print-driver*
$ apt-get remove --purge -y foomatic*
$ apt-get remove --purge -y lightdm*
$ apt-get remove --purge -y nautilus*
$ apt-get remove --purge -y rhythmbox*
$ apt-get remove --purge -y sane*
$ apt-get remove --purge -y ubiquity*
を実行し、不要なパッケージを削除します。「ubiquity」で始まるパッケージはUbuntuのインストーラーです。
$ wget -q https://www.ubuntulinux.jp/ubuntu-ja-archive-keyring.gpg -O- | apt-key add -
$ wget -q https://www.ubuntulinux.jp/ubuntu-jp-ppa-keyring.gpg -O- | apt-key add -
$ wget https://www.ubuntulinux.jp/sources.list.d/quantal.list -O /etc/apt/sources.list.d/ubuntu-ja.list
を実行して日本語向けの修正パッケージを含んでいるリポジトリーを追加します。さらに、
deb http://ja.archive.ubuntu.com/ubuntu/ quantal main restricted
deb http://security.ubuntu.com/ubuntu/ quantal-security main restricted
deb http://ja.archive.ubuntu.com/ubuntu/ quantal-updates main restricted
deb http://jp.archive.ubuntu.com/ubuntu/ quantal universe
deb http://jp.archive.ubuntu.com/ubuntu/ quantal-updates universe
deb http://jp.archive.ubuntu.com/ubuntu/ quantal multiverse
deb http://jp.archive.ubuntu.com/ubuntu/ quantal-updates multiverse
deb http://jp.archive.ubuntu.com/ubuntu/ quantal-backports main restricted universe multiverse
deb http://security.ubuntu.com/ubuntu quantal-security universe
deb http://security.ubuntu.com/ubuntu quantal-security multiverse
の内容に「/etc/apt/source.list」ファイルを書き換えます。これで、Ubuntuで提供されるソフトウエアのほとんどを入手できます。
を実行し、ISOイメージの作成に必要なパッケージを導入します。
Wndowsマシンで起動するとPCの時刻がおかしくなるので、「/etc/default/rcS」ファイルの「UTC」の値を、
UTC=no
のように「yes」から「no」に書き換えます。
$ exit
を実行すると、
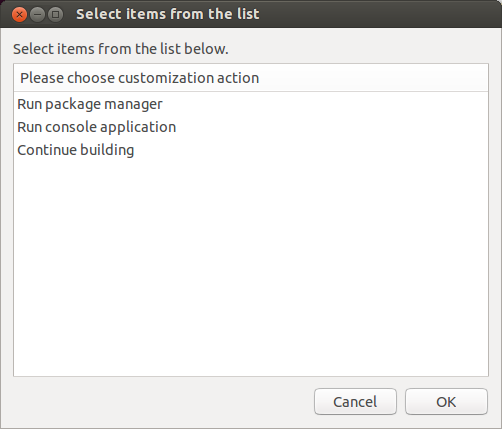
先ほどのダイアログが表示されます。「Continue building」を選んで[OK]ボタンをクリックします。これで数分待てば、
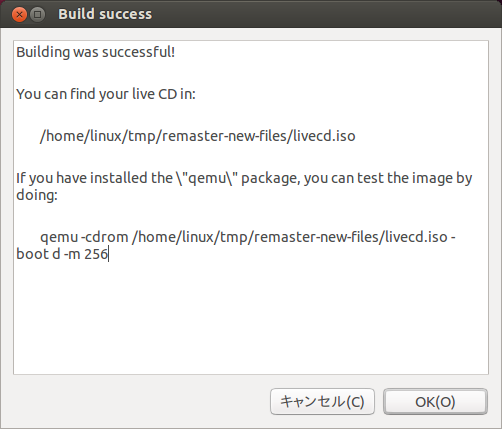
のダイアログが開き、ISOイメージファイルがホームディレクトリーの「tmp/remaster-new-files」以下に「livecd.iso」として保存されます。